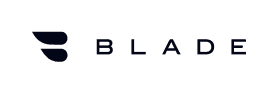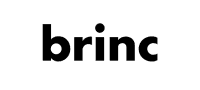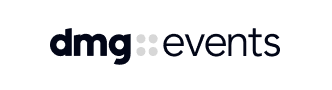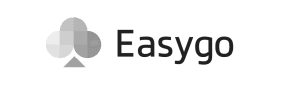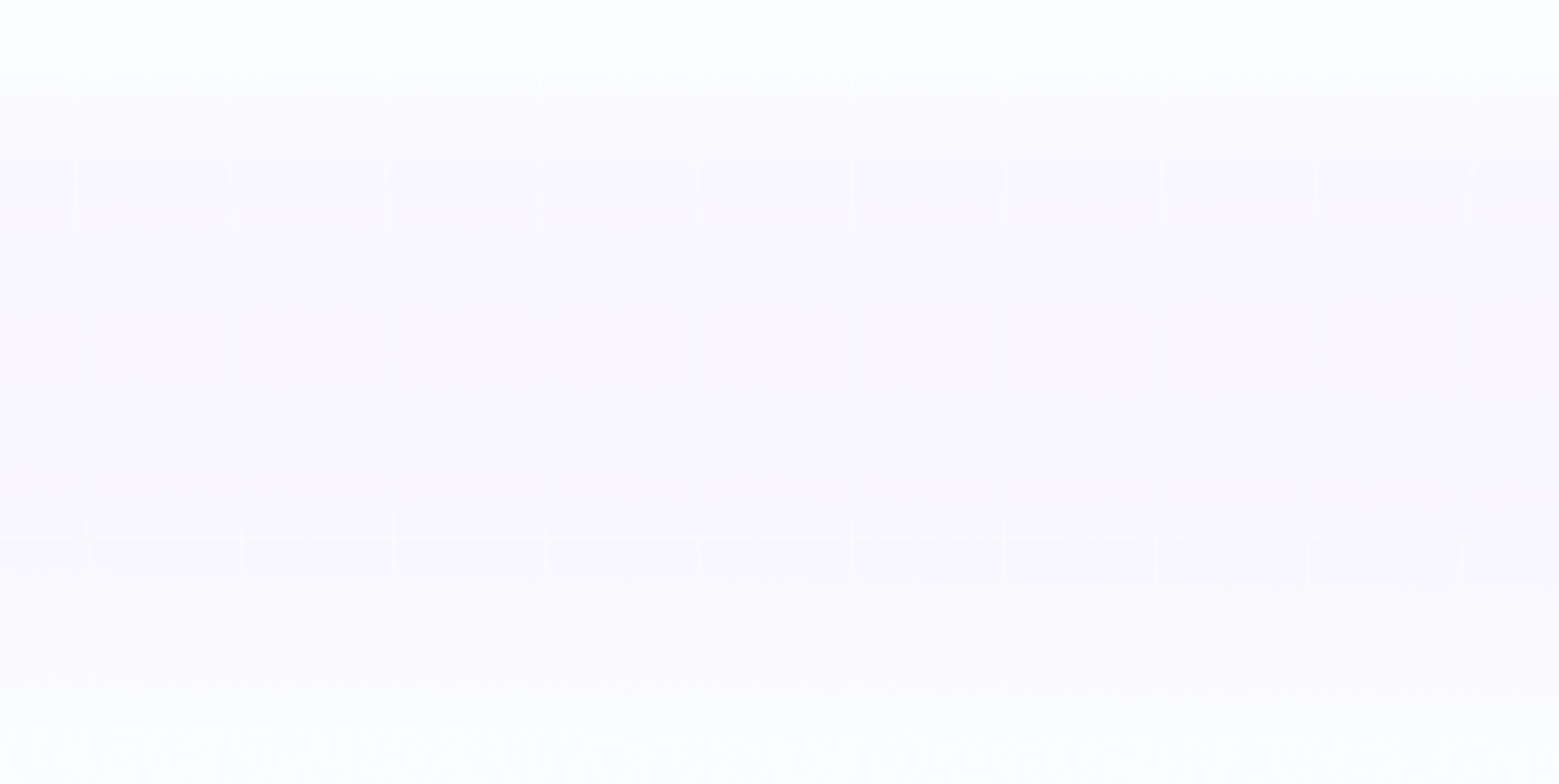
One Platform to Connect
and Orchestrate Workflows
One Platform
to Connect and Orchestrate Workflows
One Platform to Connect
and Orchestrate Workflows
Built for mid-sized enterprise teams to automate cross-department processes
Built for mid-sized enterprise teams to automate
cross-department processes
Trusted by over 700 companies
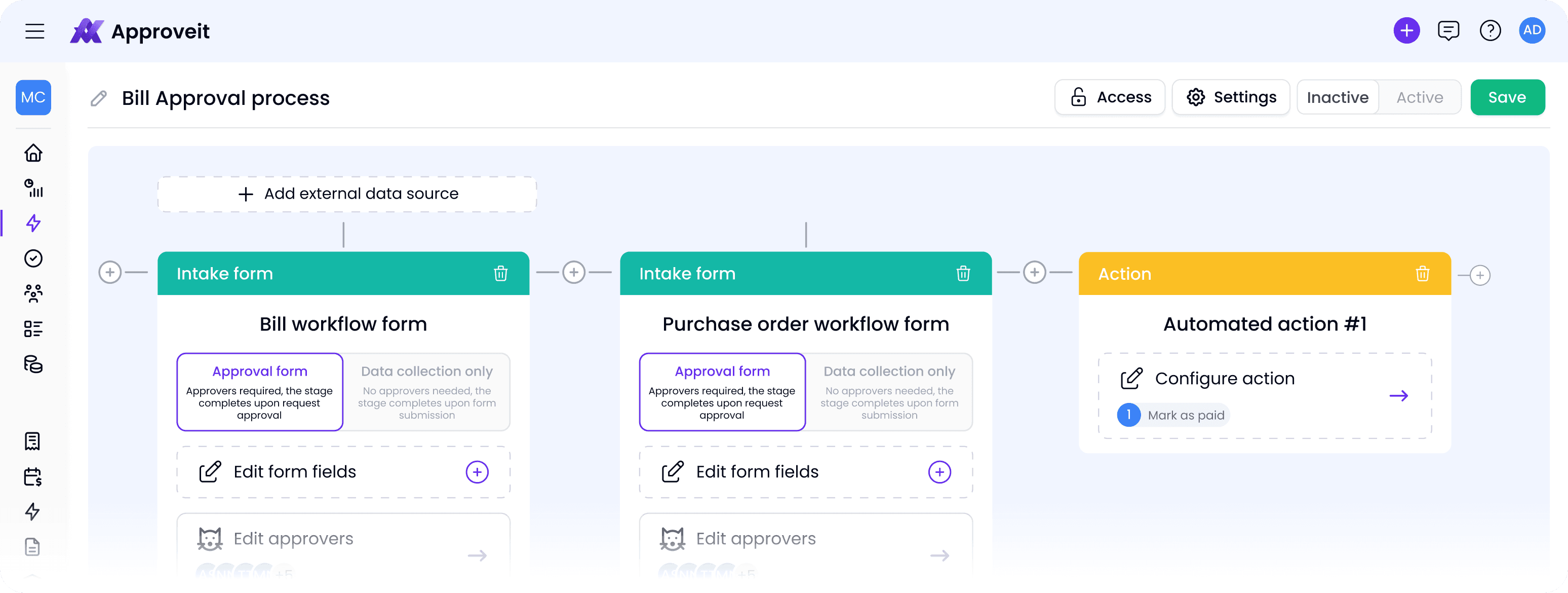
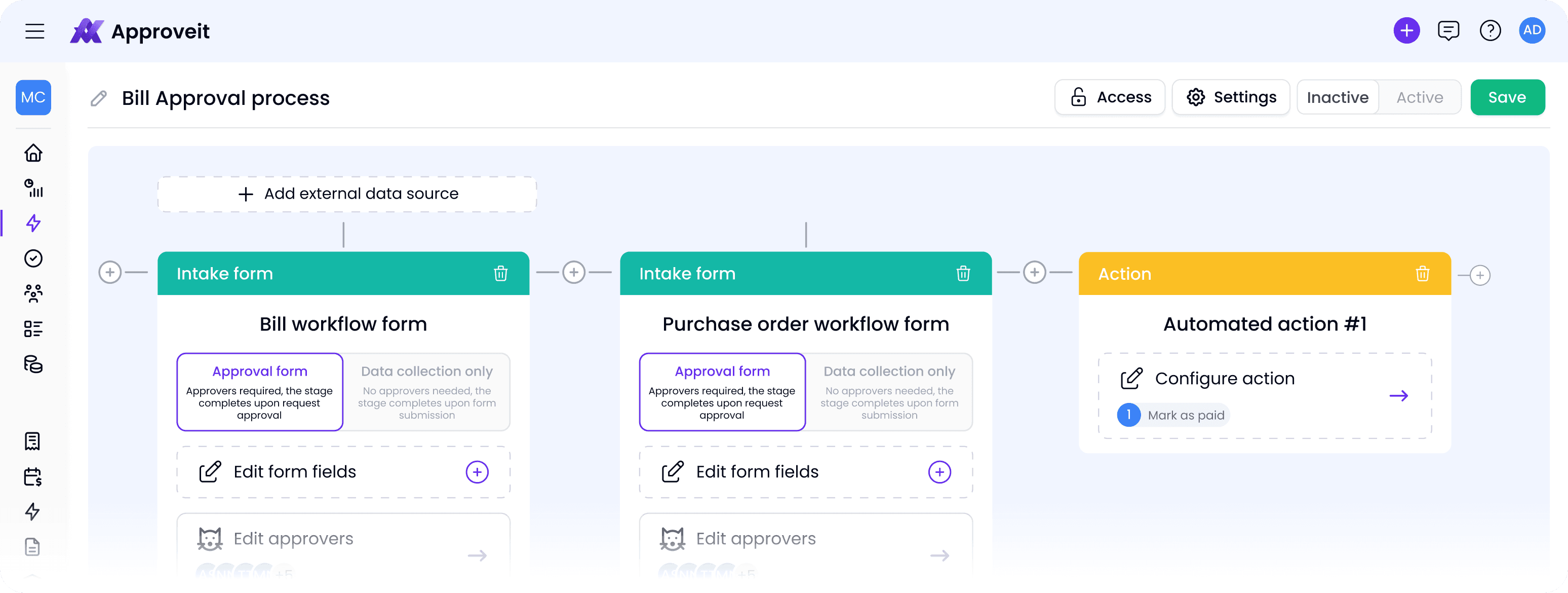
Approveit is a no-code platform that automates workflows across teams
Approveit is a no-code platform that automates workflows across teams
Approveit is a no-code platform that automates workflows across teams
It helps mid-size and enterprise companies manage operations, reduce manual work, and simplify approvals. Connect your existing tools and set up workflows in minutes
It helps mid-size and enterprise companies manage operations, reduce manual work, and simplify approvals. Connect your existing tools and set up workflows in minutes
It helps mid-size and enterprise companies manage operations, reduce manual work, and simplify approvals. Connect your existing tools and set up workflows in minutes
Solutions That Solve Real Problems?
Solutions That Solve Real Problems?
Solutions That Solve Real Problems?

AI powered mapping and workflow building
Keep full visibility and eliminate delays
in deployment and utilization
Keep full visibility and eliminate delays
Keep full visibility and eliminate delays

No-Code Workflow Automation
Build and optimize processes
in minutes, no coding needed
Build and optimize processes in minutes,
no coding needed
Build and optimize processes
in minutes, no coding needed
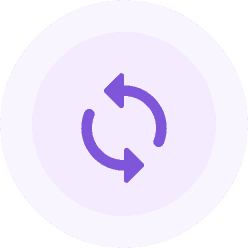
Works Where You Work
Use Slack, Teams, e-mail or embed Approveit inside your own product via SDK
Seamlessly integrate with Slack,
Microsoft Teams, and your existing tools
Use Slack, Teams, e-mail or embed Approveit inside your own product via SDK
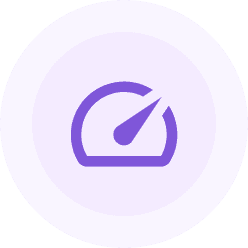
API-Ready Platform
Full REST APIs for programmatic control and integration
Full REST APIs for programmatic control and integration
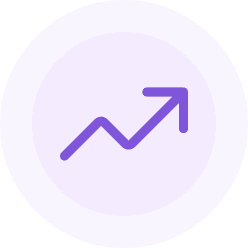
SDK for Developers
Embed Approveit within existing applications for seamless user experience
Embed Approveit within existing applications for seamless user experience
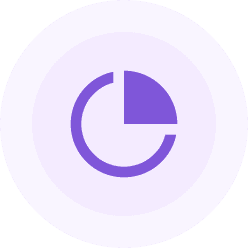
White-Label Solution
Partners can customize and rebrand Approveit for vertical or regional needs
Partners can customize and rebrand Approveit for vertical or regional needs



How Approveit Solves Your Problems while You Just Click 2 Buttons
How Approveit Solves Your Problems while You Just Click 2 Buttons
How Approveit Solves Your Problems while You Just Click 2 Buttons
Simplifies processes and eliminates chaos. Replaces multiple tools with one solution. Provides real-time transparency and control
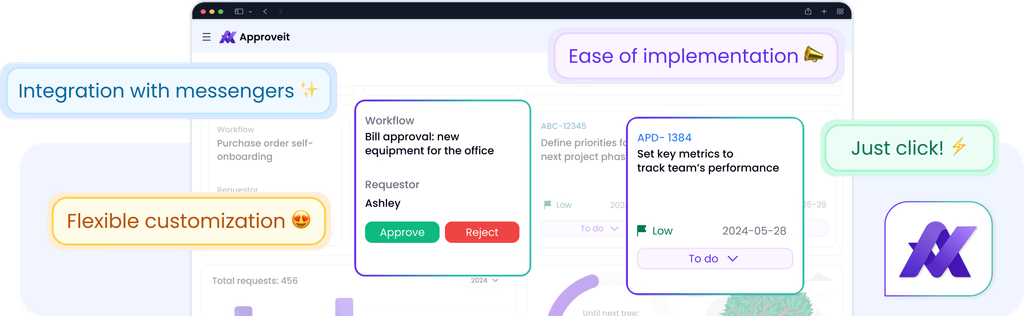
Why Choose Us?
Why Choose Us?
Works right in: Slack, Microsoft Teams, and more
Works right in: Slack, Microsoft Teams, and more
Works right in: Slack, Microsoft Teams, and more
Consolidates multiple tools into a single solution. Delivers real-time visibility and control.
Learn more
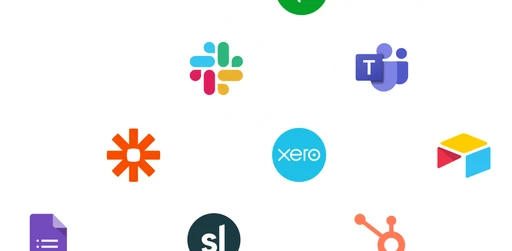
User-friendly builder for quick workflow setup
User-friendly builder for quick workflow setup
User-friendly builder for quick workflow setup
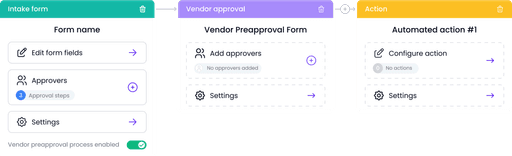
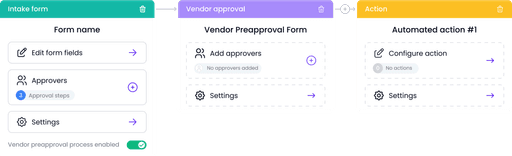
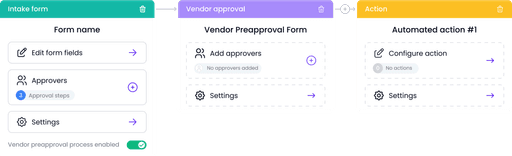
Cost savings by replacing multiple tools
Cost savings by replacing multiple tools
Cost savings by replacing multiple tools
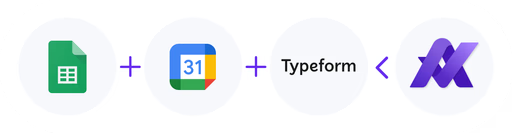
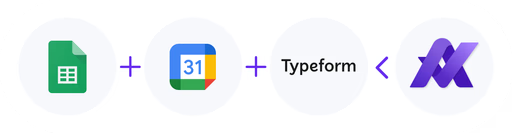
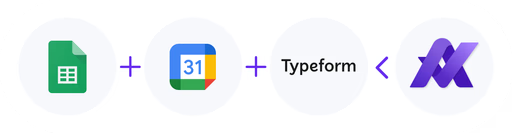
No-code setup, no IT specialists needed
No-code setup, no IT specialists needed
No-code setup, no IT specialists needed
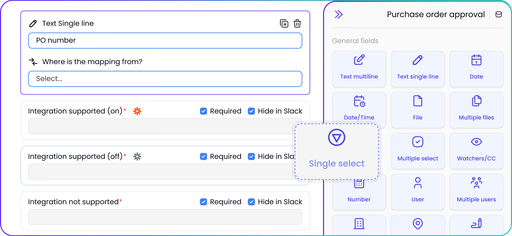
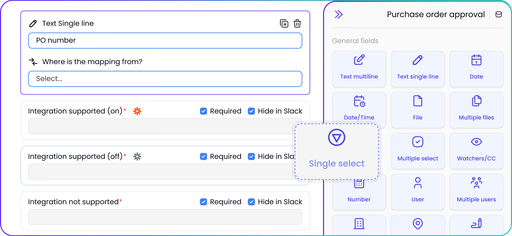
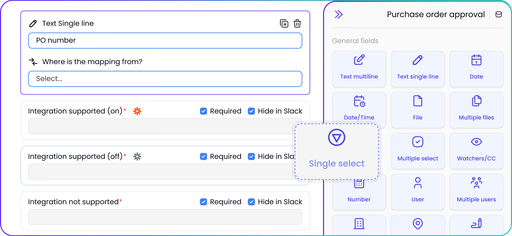
Real-time clarity
and analytics
Real-time clarity
and analytics
Real-time clarity
and analytics
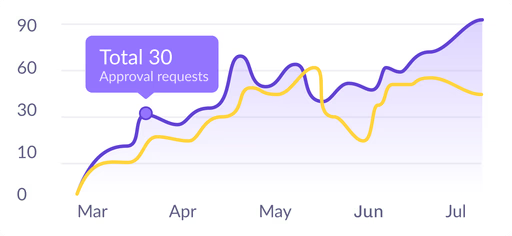
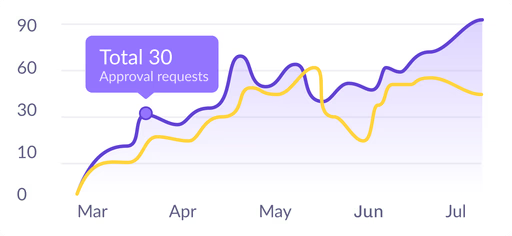
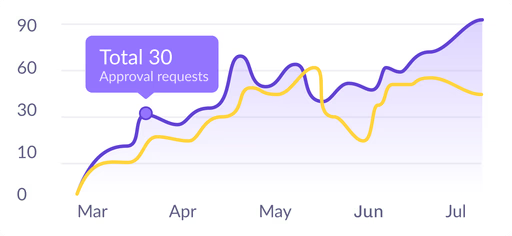
Flexible automation for any process
Flexible automation for any process
Flexible automation for any process
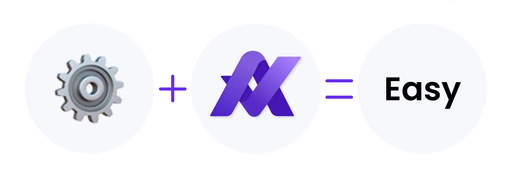
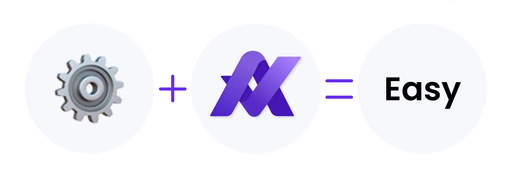
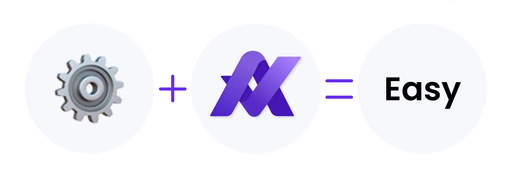
Success Stories from Our Customers
Success Stories from Our Customers
“Easy to understand and implement with flexibility to adjust your structure. Improve the operation and communication among teams”
Danny L., Finance manager at Easygo




“It was very easy to set up, integrate into Slack, and configure workflows. Since it is integrated into Slack, all of the end users were able to start using it immediately with minimal training. A huge advantage vs a standalone approvals solution”
“Easy to understand and implement with flexibility to adjust your structure. Improve the operation and communication among teams”



Andy Chimicles
Head of product at Blade
Danny L.,
Finance manager at Easygo


“It was very easy to set up, integrate into Slack, and configure workflows. Since it is integrated into Slack, all of the end users were able to start using it immediately with minimal training. A huge advantage vs a standalone approvals solution”

Andy Chimicles
Head of product at Blade

Marcella Moniaga
CO-Founder and CCO at Astro
“Easy to use since it is directly integrated with Slack! We can also use third party integration to send the results to other softwares.”
Mariko Arai,
Senior accountant at Midokura

“Easy to select items necessary for creating work flows and it has a connectivity to other applications which broaden opportunities to make our business flow simple and effective”
Bobby G,
Executive pastor at Cape Christian

“We love the way Approveit works within Slack, Its help us streamline our PTO and Expense requests. The support is amazing they seem to respond very quickly and were very helpful with the setup process”

“Easy to select items necessary for creating work flows and it has a connectivity to other applications which broaden opportunities to make our business flow simple and effective”
Mariko Arai, Senior accountant at Midokura

“We love the way Approveit works within Slack, Its help us streamline our PTO and Expense requests. The support is amazing they seem to respond very quickly and were very helpful with the setup process”
Bobby G, Executive pastor at Cape Christian
69% of HR professionals
69% of HR professionals
69% of HR professionals
that use automation in hiring stated that it dramatically decreased time spent on the processes. DEEL
that use automation in hiring stated that it dramatically decreased time spent on the processes. DEEL
that use automation in hiring stated that it dramatically decreased time spent on the processes. DEEL



60% of employees can save an average of 30% of their time
60% of employees can save an average of 30% of their time
60% of employees can save an average of 30% of their time
with workflow automation. McKinsey
with workflow automation. McKinsey
with workflow automation. McKinsey



82% of finance leaders
82% of finance leaders
82% of finance leaders
are saving on headcount costs through automation. SAGE
are saving on headcount costs through automation. SAGE
are saving on headcount costs through automation. SAGE



Data accuracy increased by 88%
Data accuracy increased by 88%
Data accuracy increased by 88%
when using workflow automation. eSign
when using workflow automation. eSign
when using workflow automation. eSign



What You Get with Approveit?
What You Get with Approveit?
What You Get with Approveit?
Flexible workflow builder
Integration with favourite tools
Analytics and reports
Flexible workflow builder
Integration with favourite tools
Analytics and reports
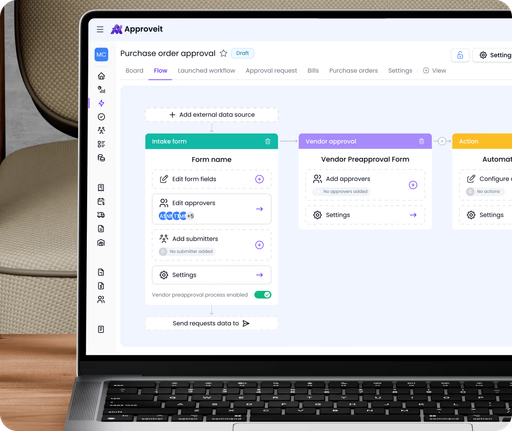
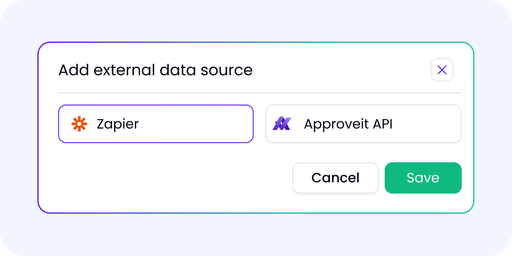

Flexible workflow builder
Integration
with favourite tools
Analytics and reports
Save Time and Resources with Approveit
Save Time and Resources with Approveit
Save up to 50% of time spent on approvals
Case Studies on Business Process Automation
Easygo:
Bill Approval Automation
Founded in 2016, Easygo is a software company specializing in innovative and scalable solutions for the gaming industry, with over 250 employees.
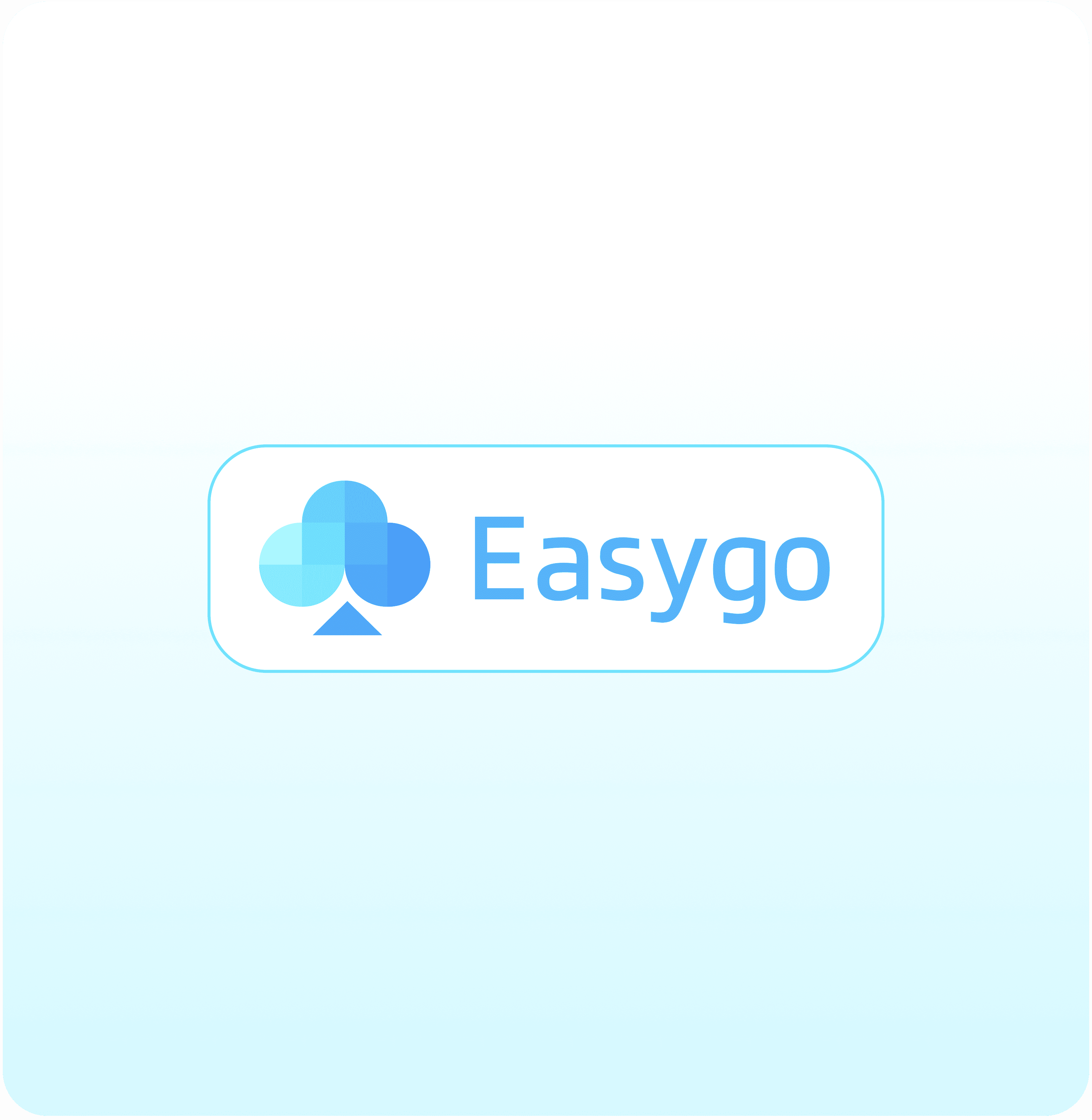
Challenges:
• Manual bill approval processes led to inefficiencies and potential errors.
• High-value transactions with numerous vendors increased the risk of fraudulent or incorrect payments
• Cryptocurrency usage required thorough verification to prevent misdirected funds.
Solutions:
• Automated vendor management to streamline onboarding and approval.
• Bank details verification to ensure accuracy before payments.
• Dynamic approval sequences based on bill specifics (amount, category, department)
• Integration with accounting systems (SoftLedger or Xero) for seamless bill processing.
Results:
• Reduced bill approval time from 7 to 4 working days.
• Minimized risks of incorrect or fraudulent payments.
• Enhanced transparency and compliance in accounts payable
• Improved scalability of financial operations.
Aviasales:
Streamlining Hiring and Onboarding
Founded in 2007, Aviasales is one of the largest travel meta-search platforms for air tickets, hotels, travel insurance, and car rentals, serving approximately 15 million users monthly.
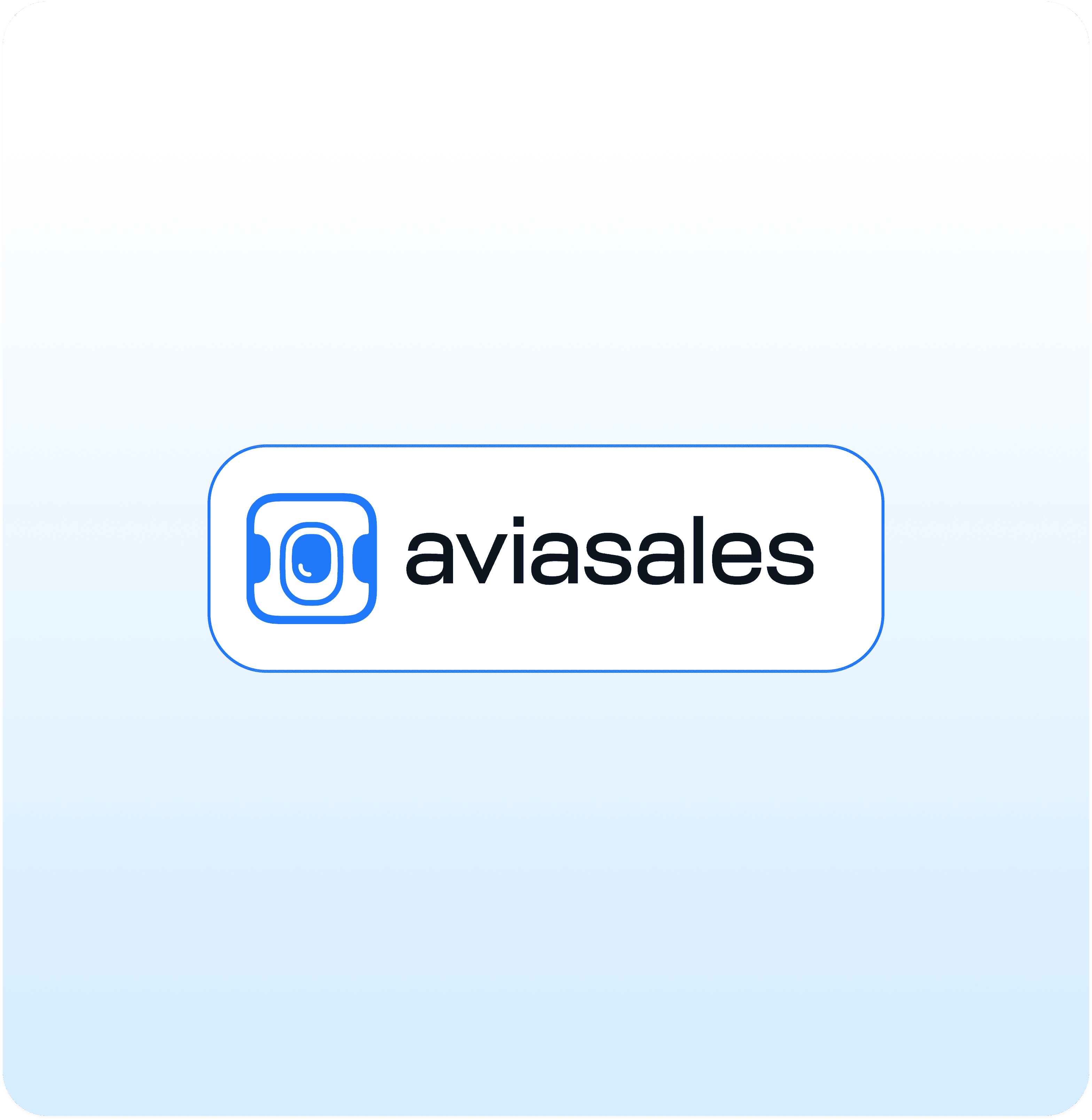
Challenges:
• Unstructured hiring requests through Slack led to inefficiency and lack of transparency
• Manual processes for laptop procurement and inventory management consumed significant HR resources
Solutions:
• Introduced a structured hiring request form in Slack with multi-step approval involving line managers, department heads, and HR business partners
• Automated laptop procurement approvals and integrated inventory tracking for smoother equipment allocation
Results:
• Reduced time for reviewing and approving hiring requests
• Automated tracking of issued laptops, ensuring new hires have the required equipment from day one.
• Improved collaboration and clarity among employees, managers, and department heads.
Kaia:
Accounts Payable Automation
Kaia is an open blockchain platform enabling users to create their projects using built-in development tools and a user-friendly interface.
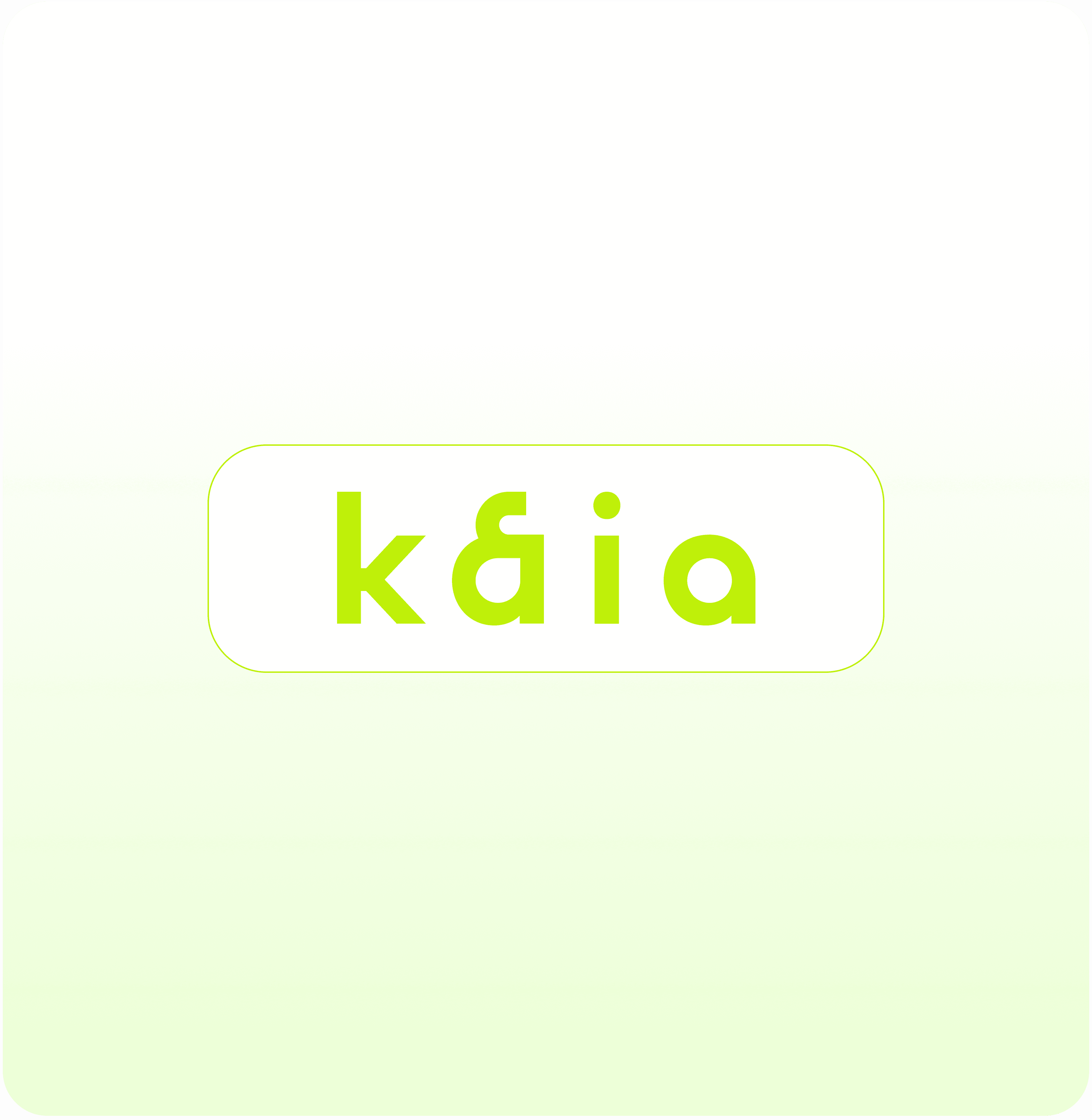
Challenges:
• Formalization and simplification of vendor approval and bank account registration while reducing manual operations
• The need to automate and improve transparency in accounts payable processes without major changes to existing systems like Xero and Slack.
Solutions:
• Implemented Approveit to automate approval workflows for accounts payable, integrated with Xero
• Enabled vendor creation and pre-approval in Approveit with automatic synchronization to Xero
• Added the Kaia cryptocurrency (KLAY) to the supported currencies list for handling bills in multiple currencies
• Restricted visibility of certain tax rates and categories for end-users to avoid confusion and ensure correct invoice submission
Integrated with Google Calendar for leave management
Results:
• Simplified and improved communication via Slack
• Fully automated approval of all financial documents.
• Flexible Xero integration tailored to specific requirements.
• Increased transparency and visibility of all transactions.
Midokura:
Procurement Automation
Midokura, a subsidiary of the Sony Group, specializes in AI and lot solutions

Challenges:
• Post-acquisition by Sony, the company required transparent and compliant procurement processes
• Manual purchase order (PO) creation and tracking led to inefficiencies and errors
Solutions:
• Integration with Slack for streamlined approval workflows.
• Automated PO creation and approval processes using Approveit.
• Synced approved POs with Google Sheets for easier tracking and payment processing
Results:
• Faster processes and fewer errors.
• Increased transparency with accessible audit logs
• Scalable procurement operations aligned with company growth
Get Started Now!
Get Started Now!
Get Started Now!
Free trial. Opportunity to see the product in action

Have Questions?
Have Questions?
Have Questions?
What is BPMA?
BPMA stands for business process management automation. This term is ususlly used in reference to software that is applied to automated complex business processes, leading to improved efficiency, transparency and compliance. Key Components of BPMA: 1. Workflow Automation: automating repetitive tasks and workflows to reduce human error and speed up processes. 2. Process Modeling: using software to map out and design business processes for better understanding and optimization. 3. Data Integration: ensuring seamless data flow between different systems and applications within an organization. 4. Monitoring and Analytics: implementing tools to monitor process performance and analyze data for continuous improvement. 5. Robotic Process Automation (RPA): utilizing software robots to handle high-volume, repeatable tasks that previously required human intervention.
What is the difference between business process management automation (BPMA) and robotic process automation (RPA)?
Business Process Management Automation (BPMA) focuses on the end-to-end management and optimization of entire business processes, involving process modeling, workflow automation, data integration, and performance monitoring (as highlighted in the question above). Robotic Process Automation (RPA), on the other hand, targets the automation of specific, repetitive tasks using software robots that mimic human actions within digital systems. BPMA is more comprehensive and complex, while RPA is task-specific and easier to implement. However, both are very intertwined, so you may see these terms used as interchangeable on the internet.
How to automate business processes?
1. Identify processes to automate: Evaluate and prioritize which processes are suitable for automation. Look for repetitive, time-consuming, and error-prone ones. Talk to your team and expore the bottlenecks in your processes together. You might want to implement a special framework for that 2. Define objectives and goals: clearly outline the goals of automation, such as reducing costs, improving speed, or enhancing accuracy; not just in general, bun in the context of specific existing proceses. Set clear business goals that can be quantified. For example: “We’re looking to automate invoice approval process to reduce invoice processing time by 40% and increase accuracy in data entries by 80%”. Establish key performance indicators (KPIs) to measure success. 3. Select the right tools: choose appropriate automation tools based on your needs. Consider factors like scalability, ease of integration, and user-friendliness. Expected RIO should also be a part of your considerations, since for every organization the same SaaS product will provide different ROI. 4. Design and model processes: design the desired workflow. Ensure that the new process model optimizes efficiency and eliminates unnecessary steps. 5. Integrate with existing systems: ensure seamless integration between various systems your team already uses. The more seamless data flow is – the more complete your automation will be. 6. Test automation solutions: explore what benefits each of the competing BPMA systems offers to specifically your business. Test them out and see if features provided work exactly the way you need. 7. Implement and monitor: deploy the automation solution in a controlled environment. Monitor the performance and impact of automation continuously to ensure it meets the set objectives and KPIs. Audit sustem’s performance in different points of your work cycle to see how it handles your processes. Any bottlenecks that appear you can address and eliminate
Can you automate business processes in startups and small businesses?
The sooner you implement formal automated processes into your day-to-day work, the better you’ll be off when scaling. Growing businesses often overlook the opportunity to automate and manage existing business processes while the scale is still small and as a result accumulate a large technical debt that is resource-draining and hard to pay out. However, you don’t have to jump into complete end-to-end automation right away – it may not meet your current business needs and result in losses rather than gains. Start with automating the most time-consuming processes first, and move on from there. Common first candidates for automation are: • invoice management process • procurement process • payment process • inventory management • marketing approval process • user support
What are Business Operations?
Business operations refer to the activities and processes that organizations implement to produce goods or provide services. Basically, it’s a set of actions businesses do to make money. Key aspects of business operations include: 1. Production: This involves the creation of products or services. It includes managing resources such as labor, materials, and equipment to produce goods efficiently. For example, a factory assembling electronics or a restaurant preparing meals. 2. Supply chain management: Coordinating the flow of materials and products from suppliers to customers. This includes procurement of raw materials, inventory management, logistics, and distribution. 3. Sales and marketing: Activities aimed at promoting and selling products or services. This includes market research, marketing strategies, advertising, sales strategies, account management and much more 4. Human Resources: Managing the recruitment, training, development, and welfare of employees. This ensures the organization has a skilled and motivated workforce. Activities include hiring, performance evaluations, employee retention, and compliance with labor laws. 5. Financial management: Planning, organizing, controlling, and monitoring financial resources. This includes budgeting, accounting, financial reporting, investment strategies, and asset management 6. Customer service: Providing support to customers before, during, and after a purchase. This includes handling inquiries, resolving complaints, addressing requests, gathering feedback and ensuring customer retention (reducing churn) 7. IT and technology management: Managing the technology infrastructure and information systems that support business operations. This includes maintaining hardware, software, and networks, ensuring data security, enforcing access policies, and data protection. 8. Compliance and risk management: Ensuring that the business adheres to legal and regulatory requirements. It also involves identifying, assessing, and mitigating risks to protect the organization from potential threats, physical, legal or otherwise.
What is BPMA?
BPMA stands for business process management automation. This term is ususlly used in reference to software that is applied to automated complex business processes, leading to improved efficiency, transparency and compliance. Key Components of BPMA: 1. Workflow Automation: automating repetitive tasks and workflows to reduce human error and speed up processes. 2. Process Modeling: using software to map out and design business processes for better understanding and optimization. 3. Data Integration: ensuring seamless data flow between different systems and applications within an organization. 4. Monitoring and Analytics: implementing tools to monitor process performance and analyze data for continuous improvement. 5. Robotic Process Automation (RPA): utilizing software robots to handle high-volume, repeatable tasks that previously required human intervention.
What is the difference between business process management automation (BPMA) and robotic process automation (RPA)?
Business Process Management Automation (BPMA) focuses on the end-to-end management and optimization of entire business processes, involving process modeling, workflow automation, data integration, and performance monitoring (as highlighted in the question above). Robotic Process Automation (RPA), on the other hand, targets the automation of specific, repetitive tasks using software robots that mimic human actions within digital systems. BPMA is more comprehensive and complex, while RPA is task-specific and easier to implement. However, both are very intertwined, so you may see these terms used as interchangeable on the internet.
How to automate business processes?
1. Identify processes to automate: Evaluate and prioritize which processes are suitable for automation. Look for repetitive, time-consuming, and error-prone ones. Talk to your team and expore the bottlenecks in your processes together. You might want to implement a special framework for that 2. Define objectives and goals: clearly outline the goals of automation, such as reducing costs, improving speed, or enhancing accuracy; not just in general, bun in the context of specific existing proceses. Set clear business goals that can be quantified. For example: “We’re looking to automate invoice approval process to reduce invoice processing time by 40% and increase accuracy in data entries by 80%”. Establish key performance indicators (KPIs) to measure success. 3. Select the right tools: choose appropriate automation tools based on your needs. Consider factors like scalability, ease of integration, and user-friendliness. Expected RIO should also be a part of your considerations, since for every organization the same SaaS product will provide different ROI. 4. Design and model processes: design the desired workflow. Ensure that the new process model optimizes efficiency and eliminates unnecessary steps. 5. Integrate with existing systems: ensure seamless integration between various systems your team already uses. The more seamless data flow is – the more complete your automation will be. 6. Test automation solutions: explore what benefits each of the competing BPMA systems offers to specifically your business. Test them out and see if features provided work exactly the way you need. 7. Implement and monitor: deploy the automation solution in a controlled environment. Monitor the performance and impact of automation continuously to ensure it meets the set objectives and KPIs. Audit sustem’s performance in different points of your work cycle to see how it handles your processes. Any bottlenecks that appear you can address and eliminate
Can you automate business processes in startups and small businesses?
The sooner you implement formal automated processes into your day-to-day work, the better you’ll be off when scaling. Growing businesses often overlook the opportunity to automate and manage existing business processes while the scale is still small and as a result accumulate a large technical debt that is resource-draining and hard to pay out. However, you don’t have to jump into complete end-to-end automation right away – it may not meet your current business needs and result in losses rather than gains. Start with automating the most time-consuming processes first, and move on from there. Common first candidates for automation are: • invoice management process • procurement process • payment process • inventory management • marketing approval process • user support
What are Business Operations?
Business operations refer to the activities and processes that organizations implement to produce goods or provide services. Basically, it’s a set of actions businesses do to make money. Key aspects of business operations include: 1. Production: This involves the creation of products or services. It includes managing resources such as labor, materials, and equipment to produce goods efficiently. For example, a factory assembling electronics or a restaurant preparing meals. 2. Supply chain management: Coordinating the flow of materials and products from suppliers to customers. This includes procurement of raw materials, inventory management, logistics, and distribution. 3. Sales and marketing: Activities aimed at promoting and selling products or services. This includes market research, marketing strategies, advertising, sales strategies, account management and much more 4. Human Resources: Managing the recruitment, training, development, and welfare of employees. This ensures the organization has a skilled and motivated workforce. Activities include hiring, performance evaluations, employee retention, and compliance with labor laws. 5. Financial management: Planning, organizing, controlling, and monitoring financial resources. This includes budgeting, accounting, financial reporting, investment strategies, and asset management 6. Customer service: Providing support to customers before, during, and after a purchase. This includes handling inquiries, resolving complaints, addressing requests, gathering feedback and ensuring customer retention (reducing churn) 7. IT and technology management: Managing the technology infrastructure and information systems that support business operations. This includes maintaining hardware, software, and networks, ensuring data security, enforcing access policies, and data protection. 8. Compliance and risk management: Ensuring that the business adheres to legal and regulatory requirements. It also involves identifying, assessing, and mitigating risks to protect the organization from potential threats, physical, legal or otherwise.
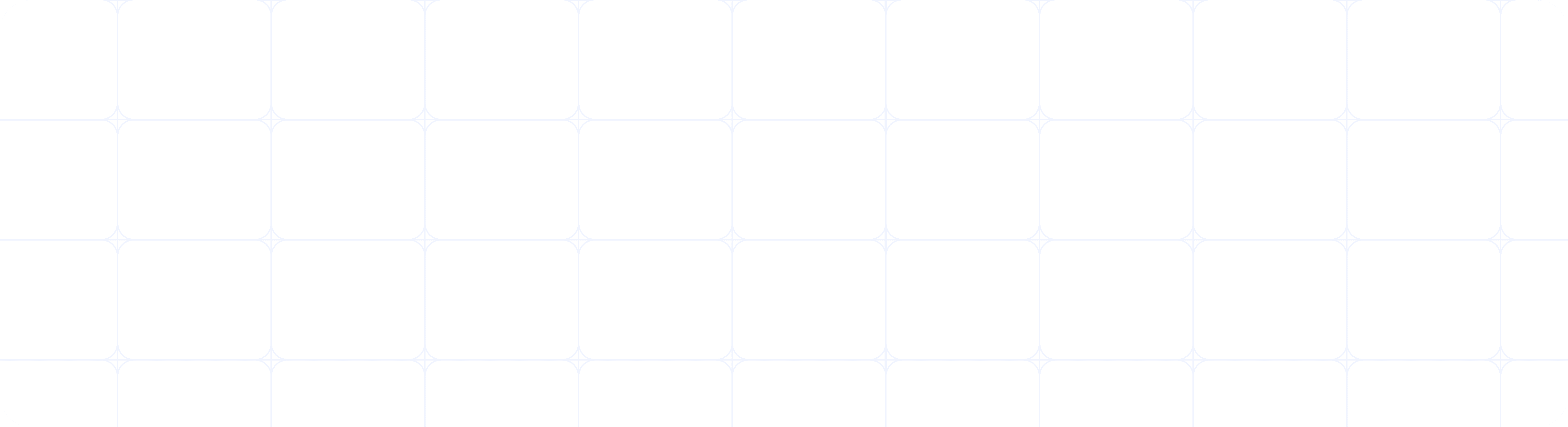

Still have questions?
Can’t find the answer you’re looking for? Please chat to our friendly team.
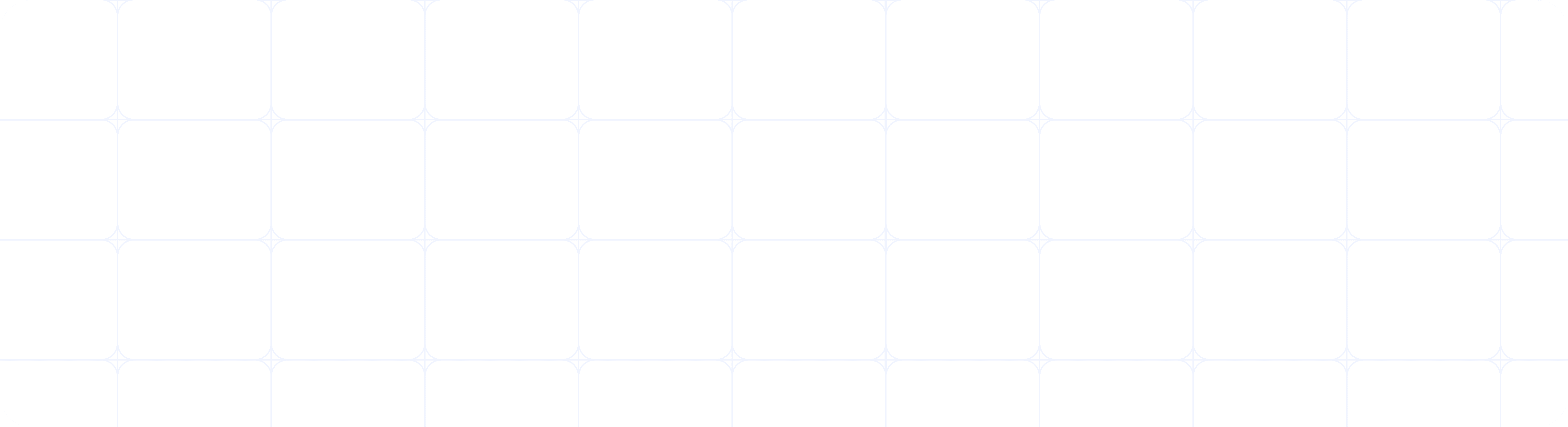

Still have questions?
Can’t find the answer you’re looking for? Please chat to our friendly team.
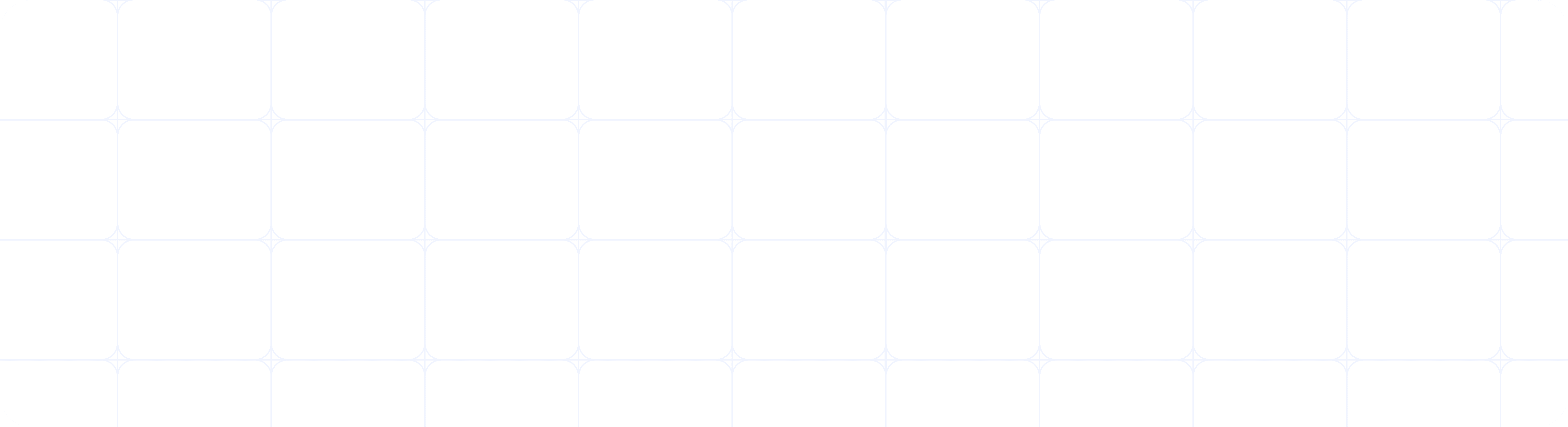

Still have questions?
Can’t find the answer you’re looking for?
Please chat to our friendly team.
©2025 All rights reserved. Approveit, Inc.
©2025 All rights reserved. Approveit, Inc.
©2025 All rights reserved. Approveit, Inc.
Success Stories from Our Customers
“Easy to understand and implement with flexibility to adjust your structure. Improve the operation and communication among teams”
Danny L., Finance manager at Easygo


“It was very easy to set up, integrate into Slack, and configure workflows. Since it is integrated into Slack, all of the end users were able to start using it immediately with minimal training. A huge advantage vs a standalone approvals solution”



Andy Chimicles
Head of product at Blade
“Easy to use since it is directly integrated with Slack! We can also use third party integration to send the results to other softwares.”

Marcella Moniaga
CO-Founder and CCO at Astro
“Easy to select items necessary for creating work flows and it has a connectivity to other applications which broaden opportunities to make our business flow simple and effective”

Mariko Arai, Senior accountant at Midokura
“We love the way Approveit works within Slack, Its help us streamline our PTO and Expense requests. The support is amazing they seem to respond very quickly and were very helpful with the setup process.”

Bobby G, Executive pastor at Cape Christian